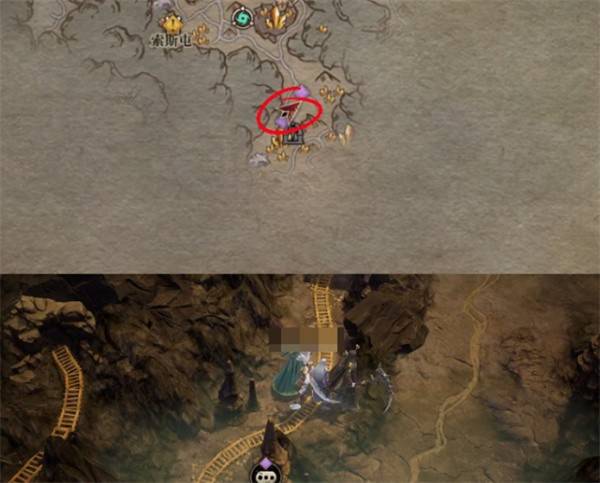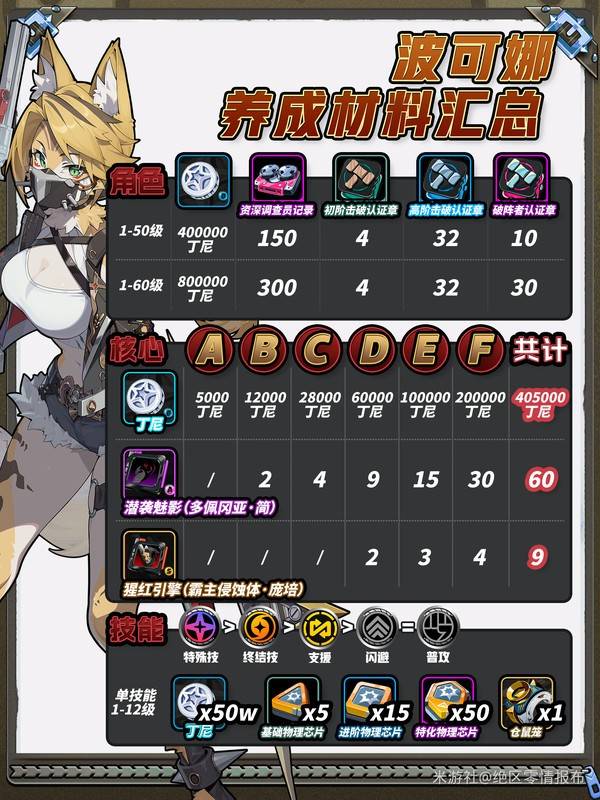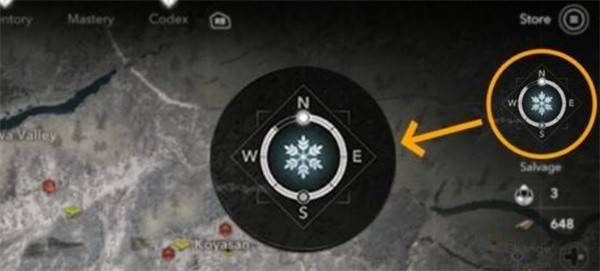Procreate抠图全攻略:5分钟掌握局部删除技巧
分类:资讯
日期:
今天教你用Procreate自带的超强工具组实现精准抠图,无论是去除瑕疵元素还是提取画面局部,跟着这篇超详细保姆级教程,保你轻松玩转数字绘画的魔法橡皮擦!

一、选区工具全家桶
快速启动秘籍
点击画布顶部的「S」图标(认准这个选区工具标识),立刻解锁4大抠图模式:
自动选区(智能识别颜色边界)
手绘选区(自由勾勒不规则图形)
矩形/椭圆选区(标准几何图形抠取)
选区模式切换术
轻触底部菜单栏切换选区类型,长按选区边缘可实时调整范围,双指缩放查看细节更精准!
二、三步完成精准删除
STEP 1:圈地运动
用手绘选区描出猫咪胡须,或自动选区点击天空区域,虚线闪烁处就是你的专属操作区。
STEP 2:删除黑科技
常规操作:直接点击「删除」键
手势大招:三指快速向下划动(触发快捷删除)
深度清洁:双指点击调出「调整边缘」,把阈值拉到50%以上,轻松解决毛边困扰!
STEP 3:自由变形时间
选中区域后,点击「变换工具」可任意旋转/缩放,长按拖动还能实现图层漂移效果!
三、高阶玩家秘籍
多层防护罩
重要区域怕误删?先复制图层再操作!双指右滑快速复制当前层。
选区微调神器
使用「手绘辅助」功能自动优化选区路径,搭配「羽化」功能让边缘过渡更自然。
后悔药随时吃
两指轻敲画布即可撤回操作,Procreate支持250步历史记录,放心大胆尝试!
常见问题急救包
Q:复杂图形总是选不干净?
A:尝试「增加选区」模式多次涂抹,或用手绘选区+羽化值调整
Q:删除后出现白边怎么办?
A:在选区时勾选「扩展选区」选项,适当增加3-5像素缓冲带